Experimente o novo Ubuntu 9.04 sem complicações
Desde a versão 8.04 o sistema Ubuntu oferece uma opção de instalação baseada em Windows que permite utilizar o sistema operacional sem precisar fazer as configurações de disco e inicialização. Siga os passos desse tutorial para conhecer o Ubuntu em sua nova versão
Por Rubens Haruo Eishima em 30/Abr/2009
Experimentar um sistema operacional diferente é tradicionalmente uma tarefa chata, demorada e que exige conhecimentos técnicos razoáveis para não estragar as coisas no computador. Uma opção popular é utilizar distribuições LiveCD, mas mesmos essas possuem uma série de limitações - principalmente ligadas a desempenho - que não permitem ter uma noção precisa de seu uso no dia-a-dia.
O Ubuntu 8.04 trouxe uma solução, semelhante às usadas pelo BeOS e Topologilinux, que instala o sistema em um único arquivo no mesmo disco rígido onde o Windows está instalado. Esse arquivo é utilizado como um disco rígido normal quando o sistema é iniciado, o que é feito pelo próprio menu de inicialização do Windows - o mesmo que aparece após um desligamento mal-sucedido do Windows - além disso, o sistema pode ser desinstalado pelo próprio Windows, procedimento muito mais fácil que quando se instala um sistema nos métodos tradicionais.
Instalação
O primeiro passo é copiar o Ubuntu e gravá-lo em CD, copie aqui o arquivo ISO e quando terminado o download use seu gravador de CD para queimar um disco - é importante ressaltar que não é para se gravar o arquivo ISO e sim seu conteúdo. Uma alternativa é solicitar o envio grátis de um disco para sua casa, serviço disponível em http://shipit.ubuntu.com/.
Com o disco do Ubuntu em mãos basta inseri-lo no drive e aguardar aparecer a seguinte tela:
Caso ela não apareça basta executar o arquivo Wubi.exe gravado no disco.
Para começar a instalação clique em Install inside Windows. Na tela seguinte defina as opções disponíveis - local de instalação, idioma e tamanho da instalação - não se esqueça de definir um nome de usuário e senha (que deve ser digitada e confirmada). É importante ter ao menos 4GB de espaço livre em disco para a instalação. Clique em Install para começar a cópia de arquivos.
O Wubi começará então a cópia de arquivos, que pode demorar alguns minutos conforme a velocidade de seu computador. Terminada a cópia é necessário reiniciar o computador, feche todos os programas em execução e clique em OK e depois reinicie o computador.
Ao reiniciar o computador aparecerá uma nova opção, Ubuntu, no gerenciador de inicialização do Windows, selecione-a e aguarde o carregamento e o término da instalação.
Terminada a instalação surge o Ubuntu!
A versão nova traz algumas mudanças interessantes como tempo de inicialização mais curto, uma nova tela de carregamento e login, novos temas para a área de trabalho, um sistema de desenho de fontes melhorado e novas versões dos aplicativos instalados.
Primeiros passos
Cada sistema operacional apresenta maneiras próprias de resolver as mesmas tarefas.
O primeiro passo após uma instalação do Ubuntu é conferir se existem atualizações de segurança. O programa possui um sistema que avisa automaticamente sobre atualizações disponíveis importantes e permite que o usuário escolha o que atualizar.
Como manter o sistema atualizado
O processo requer uma conexão à Internet, caso a janela do Gerenciador de Atualizações não apareça automaticamente durante o uso, clique em Sistema, selecione Administração e clique em Gerenciador de Atualizações.
Na janela que surge clique em Verificar, aguarde o processo e depois clique em Instalar Atualizações para manter o sistema em dia, será necessário digitar a senha de administrador - assim como em outras modificações mais importantes do sistema.
Terminado o processo, o Gerenciador exibe a mensagem Seu sistema está atualizado. Clique em Fechar e reinicie o sistema.
Como desligar e reiniciar o Ubuntu
Para desligar, reiniciar ou fazer logoff no Ubuntu basta clicar no símbolo vermelho no canto superior direito da tela e escolher a opção desejada. Na instalação mostrada neste tutorial, a opção Hibernar não funciona.
Programas básicos
O Ubuntu já se instala com as principais ferramentas para utilizá-lo, com programas para editar texto, planilhas eletrônicas, apresentações, navegar na Internet, editar imagens, ver vídeos, ouvir músicas, conversar com amigos no Windows Live Messenger
ou Google Talk, copiar arquivos via Torrent e até jogos.
Os programas estão disponíveis clicando no menu Aplicativos. Mais programas podem ser acrescentados clicando na opção Adicionar/Remover.
Em breve um novo tutorial com dicas mais avançadas do Ubuntu, aguarde.
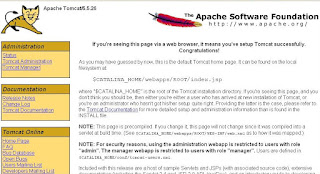
Comentários