Personalizando a barra de tarefas do KDE com o KBFX
Seguindo a sugestão de um amigo e leitor deste blog, escreví este primeiro passo-a-passo sobre personalização de desktops com foco no KDE, e para isso vamos utilizar o KBFX para deixá-lo um pouco diferente. Até a última versão da série 3.5.x, o KDE traz a barra de tarefas com um visual padrão que lembra muito o estilo do existente no Windows 95. Para mudar esta aparência foi desenvolvido o KBFX, que nada mais é do que um software que permite a modificação deste visual, alterando o botão e a aparência do menu padrão da barra de tarefas. Tudo isso a partir de um configurador que é adicionado após a instalação dele na sua distribuição GNU/Linux preferida, desde que esteja utilizando o KDE como gerenciador de janelas é claro. Todas as imagens deste artigo podem ser ampliadas para melhor visualização. Então vamos lá!
A tela inicial do KDE 3.5.9 é esta mostrada acima. A ela adicionei apenas alguns ícones na área de trabalho. A distribuição que utilizo, e que foi usada para este artigo, é o Slackware 12.1. Antes de qualquer coisa já podemos começar a modificar a aparência da barra com recursos próprios do KDE.
Clicando na barra com o botão direito do mouse, escolha no menu que aparecerá a opção de configurá-la. Na janela seguinte, igual à mostrada acima, na opção de escolha da “Disposição” da barra eu geralmente escolho deixá-la na base, ao centro e reduzo seu tamanho para 80% ( oitenta por cento ), como mostra a imagem seguinte. Em seguida mande aplicar as mudanças. Elas devem ser aplicadas assim que as modificações na tela atual forem selecionadas.
Em seguida acessamos a opção “Aparência”, e no campo “Plano de fundo do Painel” clicamos na pasta do lado direito, abaixo da janela que mostra a cor atual da barra. onde mostra “Abrir diálogo de arquivos”.
No meu caso, escolhi o tema que vêem na figura abaixo. Mas existem vários outros temas disponíveis na Internet, basta escolher um de sua preferência e mandar aplicar. O resultado é visto imediatamente. Caso não goste basta mudar novamente.
Eu costumo acessar ainda as “opções avançadas” e selecionar a opção de ocultar os “Manipuladores de Mini-aplicativos”. Isso faz com que as divisões da área da barra de tarefas fique oculta.
Como pode ver o tema que escolhí é bem escuro, o que dificulta a leitura do que está escrito na barra. Para corrigir isso basta acessar a opção seguinte, de nome “Barra de tarefas”, e na opção “Aparência” trocamos de “Elegante” para a seleção “Para a Transparência”. Eu também desmarco a caixa “Mostrar ícones de aplicativos”.
Agora para o próximo passo, que é a instalação do KBFX, precisaremos do pacote instalado. Ele pode ser baixado diretamente do site ou através do instalador de sua distribuição, como o Slackpkg no Slackware ou o APT-Get do Debian. De qualquer forma se acessar o site do projeto haverão versões pré-compiladas para as principais distribuições.
Depois de instalado já podemos adicioná-lo à barra de tarefas, para isso há um macete. Posicione o cursor sobre o botão imediatamente ao lado do botão K e clique nele com o botão direito do mouse. Então escolha a opção “Menu do painel” e “Adicionar mini-aplicativo ao painel”. Como mostra a figura acima.
Com isso, será aberta uma caixa de escolhas. Role entre as opções até achar a opção “KBFX Spinx”. Como mostrado acima. Assim já será adicionado um novo botão com a imagem padrão do KBFX, assim como na figura abaixo.
Como no exemplo da cor da barra, os temas para botões podem ser encontrados aos montes na Internet. O próprio KBFX já traz alguns para escolha. Eu baixei um tema do site KDE-Look.org, que disponibiliza todo tipo de itens para a personalização do KDE, incluindo wallpapers, temas para o KBFX, para o Amarok, ícones, etc. Agora vamos à configuração que pode ser feita escolhendo em um dos menus, as opções “Sistema”, “Configurador do KBFX”, como mostra a figura abaixo.
A janela de opções abre-se no idioma inglês, mas é algo que não atrapalha a navegação por ser bem intuitiva. Você pode modificá-lo em vários níveis mas nós veremos somente as opções principais.
A primeira modificação pode ser feita através do item “Start Button”. Se você já baixou um tema de sua preferência, basta trocar o caminho do tema padrão pelo do diretório do tema escolhido. Como mostra a minha modificação abaixo.
Após a substituição dos três caminhos, clique no botão “apply” para que as mudanças sejam efetivadas. Já pode-se ver que o tema escolhido foi atualizado, tornando-se o atual. Em seguida iremos para o item “Menu Style”, onde escolheremos manter a aparência fornecida pelo KBFX ou a padrão do KDE. Escolha a que desejar e escolha aplicar novamente. Pronto! O básico já está configurado. Caso queira mais modificações fique à vontade para navegar entre as outras opções e modificá-las a seu gosto.
Após essa seleção já teremos à disposição os dois menus atualizados, com o do KBFX já modificado da maneira que escolheu. Então o próximo passo lógico é remover o botão K padrão. Para isso, clique sobre elecom o botão dirteito do mouse e escolha a opção “Remover Menu Menu K”.
Já dispomos agora de uma barra bem diferente da original não é mesmo? Caso não tenha gostado das combinações escolhidas você pode repetir os passos anteriores quantas vezes quiser, até que fique do seu jeito.
Como complemento, caso ainda não o tenha feito, vamos modificar o papel de parede de uma das áreas de trabalho. Para tanto basta clicar com o botão direito do mouse em um ponto da área de trabalho e escolher a opção de configurá-la.
Na caixa de opções escolha “Fundo de tela” e clique na pasta ao lado no preview do seu monitor como mostra a figura abaixo.
Após escolher o caminho para o seu wallpaper, basta mandar aplicar e terá uma nova imagem de fundo em seu desktop. Novamente escolhí uma imagem que combinava com minha distribuição, também obtida no site KDE-Look.org.
Com isso encerramos este passo-a-passo. Aguardo os comentários de vocês e espero que tenham gostado. Até a próxima!
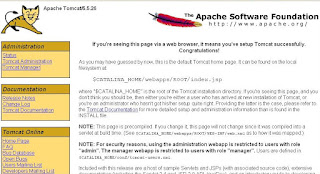
Comentários
abraz, belo artigo.