Linux em um notebook Acer Aspire 5612
“Comprei este notebook inicio do ano e apesar de vir com Linux ele não é 100% compatível com Linux. Pelo menos não de primeira e muito menos na distribuição que ele vem instalado. Ponto negativo pro fabricante. Depois de muita luta, consegui botar todas as funções dele para funcionar, e foi o que me motivou escrever esse artigo para que mais pessoas possam ter seu notebook 100% funcional sem passar a mesma dor de cabeça que passei.”
Primeiro gostaria recomendar que instalem o Ubuntu Feisty ou mais recente, já que existia problemas com o Wireless deste notebook e o kernel do linux mais antigo. (leia-se kernel panic de vez em quando durante o boot)
Video
Instalei o Kubuntu Feisty, e a instalação foi tranqüila, sem problemas. Logo estava com um sistema instalado pronto para uso, porém tive alguns problemas que foram solucionados com um pouco de google...abaixo segue a compatibilidade do hardware com meu notebook:
O video não funciona o Widescreen. O problema é basicamente que o HARDWARE não suporta widescreen, e para força-lo a funcionar na resolução nativa (1280x800) tive que usar o 915resolution que é um hack que força essa mudança.
Os passos foram os seguintes (no terminal):sudo apt-get install 915resolution
sudo kwrite /etc/init.d/x11-common (para o kubuntu)
sudo gedit /etc/init.d/x11-common (para o ubuntu)
e adicione abaixo de ### END INIT INFO a seguinte linha:915resolution 3c 1280 800 24
feche e salve.
continuando no terminal:sudo 915resolution 3c 1280 800 24
agora precisamos configurar o xorg.conf. Você tem duas opções:
1ª Opção: Baixe o meu xorg.conf configurado e substitua o seu:sudo cp /etc/X11/xorg.conf /etc/X11/xorg.conf.backup
wget http://thor27.googlepages.com/xorg.conf
sudo cp xorg.conf /etc/X11
sudo chown root:root /etc/X11/xorg.conf
2ª Opção: Editar manualmente o arquivo:sudo cp /etc/X11/xorg.conf /etc/X11/xorg.conf.backup
sudo kwrite /etc/X11/xorg.conf (para o kubuntu)
sudo gedit /etc/X11/xorg.conf (para o ubuntu)
Neste arquivo procure Section "Screen",e depois de section "Screen", modifique todos os modes para que tenham "1280x800", ficando mais ou menos assim:Section "Screen"
Identifier "Default Screen"
Device "Placa de Vídeo Genérica"
Monitor "Monitor Genérico"
DefaultDepth 24
SubSection "Display"
Depth 1
Modes "1280x800" "1152x768" "1024x768" "800x600" "640x480"
EndSubSection
SubSection "Display"
Depth 4
Modes "1280x800" "1152x768" "1024x768" "800x600" "640x480"
EndSubSection
SubSection "Display"
Depth 8
Modes "1280x800" "1152x768" "1024x768" "800x600" "640x480"
EndSubSection
SubSection "Display"
Depth 15
Modes "1280x800" "1152x768" "1024x768" "800x600" "640x480"
EndSubSection
SubSection "Display"
Depth 16
Modes "1280x800" "1152x768" "1024x768" "800x600" "640x480"
EndSubSection
SubSection "Display"
Depth 24
Modes "1280x800" "1152x768" "1024x768" "800x600" "640x480"
EndSubSection
EndSection
feche e salve.
Pronto..agora basta reiniciar o X11 que deve funcionar sua resolução nativa.
Som
O som funciona normalmente, incluindo o microfone imbutido e todos os jacks de microfone, fone de ouvido. Porém não testei o outro jack (que parece ser entrada de linha).
No Kubuntu:
Estranhamente o som não apresenta a opção "mute", mas você pode diminuir o volume totalmente que fica como um mute.
O Kmix tem como você escolher qual vai ser o "canal principal", e trocando o canal principal para o "front" no lugar do "pcm" você passa a poder usar o mute na barra de tarefas, mas para funcionar com a tecla mute do teclado, siga a dica da configuração do teclado.
Para selecionar o canal principal é bem simples, clique com o direito no icone do kmix na barra de tarefas, e escolha "selecionar o canal principal"
Mude para front e de OK. Pronto, agora tem como você dar o "mute" normalmente.
Caso esteja tendo problemas para gravar com o microfone imbutido, dentro do kmix, ative todos os captures (na aba Entrada).
No Ubuntu:
O Ubuntu não aprensenta este problema, o controle de volume funciona normalmente.
Teclado
O teclado no ubuntu tem alguns problemas: as teclas €,$,°, as teclas multimedias na direita, as telcas FN+F1 e FN+F2 e as teclas especias ao lado do desligar não funcionam automaticamente.
Para as teclas FN+F1, FN+F2, multimedias e especias, tem que se usar o módulo acerhk.
Para proceder a configurações de todas as teclas faça o seguinte:
No terminal:sudo modprobe acerhk force_series=2020 poll=0
sudo setkeycodes e033 220
sudo setkeycodes e034 221
sudo setkeycodes e026 223
sudo setkeycodes e027 224
sudo kwrite /etc/init.d/keyboard-setup (para o kubuntu)
sudo gedit /etc/init.d/keyboard-setup (para o ubuntu)
e adicione abaixo da linha startforce-reloadrestartreload), as seguintes linhas:setkeycodes e033 220
setkeycodes e034 221
setkeycodes e026 223
setkeycodes e027 224
modprobe acerhk force_series=2020 poll=0
feche e salve o arquivo
agora instale o xmodmap (se já não estiver instalado)sudo apt-get install xmodmap
kwrite ~/.xmodmap (para o Kubuntu)
gedit ~/.xmodmap (para o Ubuntu)
agora adicione as seguintes informações no arquivo:add mod4 = Super_L Super_R
keycode 26 = e E EuroSign EuroSign degree
keycode 196 = EuroSign
keycode 197 = dollar
keycode 151 = F17
keycode 202 = F13
keycode 101 = F14
remove mod3 = EuroSign
e caso queira colocar o "mute" para funcionar, adicione também:
keycode 160 = F18
salve o arquivo, e rode:xmodmap ~/.xmodmap
Para o kubuntu:echo 'xmodmap ~/.xmodmap' > ~/.kde/Autostart/aaaXmodMap.sh
chmod +x ~/.kde/Autostart/aaaXmodMap.sh
Para ativar a tecla "run" ( O "E" nas teclas ao lado da tecla de ligar e desligar o notebook), basta abrir o Configurações do Sistema (System Settings), Teclado e Mouse, atalhos do teclado, em ação, achar executar comando (dentro de area de trabalho) e clicar em personalizar, clicar em atalho alternativo e clicar a tecla run.
Neste mesmo ambiente, vocẽ pode configurar a tecla P (ao lado do desligar), as teclas FN+F2 e FN+F3 para fazer a ação que desejar. Olhe também a aba "Atalhos de comando" para você definir seu programa favorito na tecla P, e também definir o firefox (ou seu navegador favorito) na tecla WWW (A do "planeta").
Agora para ativar a tecla mute, abra o kmix (dando 1 clique no icone da barra de tarefas, e em mixer em seguida)
Vá em configurações, configurar Atalhos globais.
Clique em Tornar mudo o canal principal, personalizado
clique em nenhum e aperte a tecla mute (que é FN+F8)
de ok e pronto..a tecla mute está funcionando no kmix, o unico problema é que as mensagens "Mudo ligado" e "Mudo desligado" não aparecem mais na tela.
Para o Ubuntu:
Vá em sistema, preferências e seções.
Clique em new e coloque:Name: Teclado ACER
Command: xmodmap ~/.xmodmap
Para ativar a tecla "run" ( O "E" nas teclas ao lado da tecla de ligar e desligar o notebook),
va em sistema, preferencias e Atalhos de Teclado.
em Show the Panel run application dialog coloque a tecla "E" de shortcut.
Neste mesmo ambiente, vocẽ pode configurar a tecla P (ao lado do desligar), as teclas FN+F2 e FN+F3 para fazer a ação que desejar.
Discos (Gravadora de DVD e HD)
Funciona perfeitamente...ainda não encontrei nenhum problemas. Já li e gravei cd's, dvd's e obviamente instalei o sistema no hd e usei sem problemas até hoje.
Wireless
Este também funciona sem maiores problemas, mas tenha certeza que você está com o Ubuntu Feisty e esteja atualizado, se não você pode ter crashes na inicialização do sistema.
Outra dica para evitar os craches, é ligar o wireless assim que o logo "kubuntu" aparecer na tela.
Placa de rede Ethernet
Este funciona sem problemas. E vale lembrar que ela é inteligente, e você pode ligar diretamente em outra placa de rede sem precisar do cabo cross. ;)
Modem
A única maneira que eu conseguir botar o modem para funcionar foi utilizando o driver da Linuxant ( http://www.linuxant.com/company/ ) o problema é que a versão gratuita limita a conexão em 14.4 kbps, e a versão paga custa 20 doláres.
Mas como antes ter a 14.4kbps do que não ter, vamos fazer o seguinte para instalar o modem:
Primeiro vamos instalar pacotes de compilação, para que ele compile um modulo de acordo com o kernel que esteja usando:sudo apt-get install linux-headers-$(uname -r) build-essentialEntão vamos baixar e instalar o driver do modemwget http://www.linuxant.com/drivers/hcf/full/archive/cnxtinstall.run
sudo sh cnxinstall.run -- --tty
Siga os passos escolhendo a opção recomendada sempre, a não ser que você seja um usuário avançado e saiba o que está fazendo. Reinicie o computador, e após reiniciado digite o seguinte comando:sudo hsfconfig -a
lembre-se de dar esse comando a cada vez que ocorrer uma ataulização no kernel, e mantenha também instalado sempre o linux-headers relativo a versão atual.
Bluetooth
Esse bluetooth é só um peguinha, o notebook não vem com o bluetooth, só o botão pra enfeitar (vai entender!!)
Entrada para cartão (PCMCIA)
Funciona sem problemas.
USB
Todas as entradas funcionam perfeitamente padrão usb 2.0
Touchpad
O touchpad funciona perfeitamente incluindo o botão de barras de rolagem. Uma dica, para ativar as barras de rolagem horizontais no firefox (por padrão funciona como voltar e avançar), faça o seguinte:
Abra o firefox, e na parte endereço digite: about:config e de enter
Localize pela chave: mousewheel.horizscroll.withnokey.action e mude o valor para 1
Localize pela chave: mousewheel.horizscroll.withnokey.numlines e mude o valor para 1
Enviado por Thomaz de Oliveira dos Reis (thor27Θgmail·com) - referência (thor27.blogspot.com).
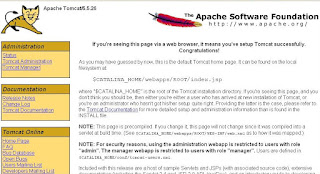
Comentários